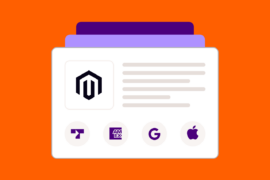We are very excited to introduce the latest update for our POS solution: Custom Payment on POS. This feature will help you
- Create an unlimited number of custom payment methods to accept more traditional methods such as bank wire transfers, cheque payments, money orders.
- Record payment transactions taken by multiple credit cards without integrating terminals.
- Check out seamlessly in both online and offline modes.
Let’s figure out how to configure and how it works on POS!
Configuration
Admin can start with general settings by going to the POS setting in the backend and adding new custom payment.
- Enabled: If you want to activate the payment, set Enabled to “Yes”;
- Title: Enter any name that is best-described for this payment method;
- Reference number: Set “Yes” to enable reference number box;
- Icon: Utilize the list of ready-to-use icons or upload your own favorable icon;
- Pay later
- If choosing the option “Yes”
- The system allows cashiers to process the checkout on POS with paid value that equals 0. It means customers can take the items they want, but don’t have to pay any money in the meantime.
- Note: This method is not available for the processes of refunding and taking due amount. Besides, if the staff checks out with “Pay later methods”, there is no invoice issued as always.
- If selecting “No”, this setting will record the payment with the amount which is more than 0. It’s available to utilize this payment method during the processes of checking out, refunding or taking the due amount.
- If choosing the option “Yes”
The following diagram helps you with more understanding of how the feature operates.
- Sort order: Enter a number to determine the sequence in which this payment is listed with other payments on POS (Optional).
How it looks on POS
Checkout
1. The payment method is used to record a payment received from customers.
In this case, the admin sets Pay later to “No” in the configuration back-end mentioned above.
POS shows enabled custom payment on the checkout page.
Staff can enter the amount and reference number.
Staff can also use multiple offline payments for a sales order.
Payment information is displayed in sales receipt and order history.
2. Checkout with no money paid
If the admin set this payment method is “Pay later” one (Pay later is Yes), staff can select this method in checkout. The interface is the same as methods that are not “Pay later”. The difference comes from 2 followings:
- Cannot input amount in the payment page
- Can select only one Pay Later method type for an order
Take due amount
POS allows you to select a custom payment method to take the remaining amount. “Pay later” methods are not available in this process.
Refund
The staff can select offline payment methods in the refund process. Also, notice that it’s impossible for staff to apply “Pay later” methods here.
Compatibility
If Custom Offline Payment is compatible with your current package or not? Our latest release works well in the following Magestore POS editions:
- Professional 3.x
- Enterprise 3.x
- Professional 4.x
- Enterprise 4.x
Hopefully, this feature will enhance your checkout experience and lower managing efforts. If you are interested, feel free to get in touch with us for a free demo.
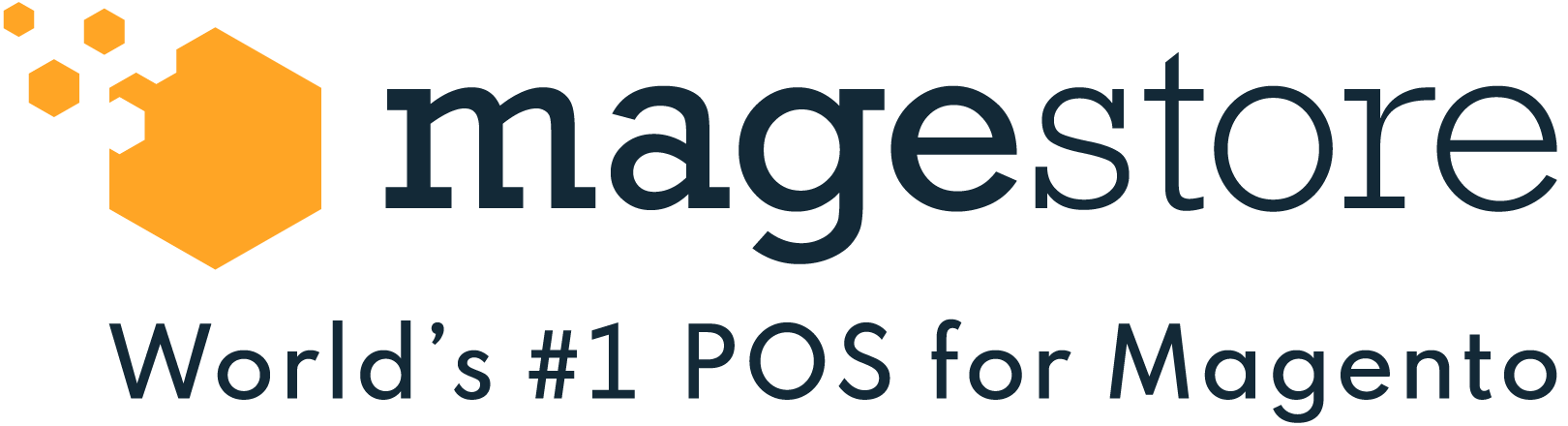
![[WHAT’S NEW?] Create Custom Payment on Magestore POS](https://blog.magestore.com/wp-content/uploads/2019/10/online-shopping-1024x683.jpg)