Livezilla is a nice tool for live support. It has almost necessary features for a perfect live support system:
- Unlimited operators and groups
- Real-time visitor monitoring
- Offline messages
- Ratings / Feedback Form
- Geo Tracking
You can find more by visiting this page. Especially, it is free. That’s best!
Read more about Magento 2 at: Magento 2 news
It is used by Magestore for our live support system. We also use it for our customers and they are happy with it.
Today, I will show you how to install this software for Magento.
1. First of all, let’s go to livezilla website and download the latest version.
2. Installing the software on your computer. This is the same as you install other softwares, just click Next, Next and Next. Really easy, isn’t it?
3. After the installation, start livezilla admin (you can find it’s icon on your desktop).
In the opened window, select Create new Livezilla Server then click Next.
4. A new window is opened, in this step, you will setup administration account. This account will have permission to configure the live chat server, setup groups, operators later.
Fill out your name, email, password in the form, then click Next.
5. In this step, the software will require you to create the first group. Don’t worry, you can change it later. So, fill out something and go next.
6. Now, you will need to decide to upload files directly to your webserver using FTP or extract files to local system.
- If you choose to upload directly using FTP, you will be asked for FTP information, give it host, username and password.
Remember to extract files inside a folder name livezilla and this folder has to be in your Magento root folder. - I usually prefer to use the 2nd choice because I believe uploading file using another FTP client (such as livezilla) will be faster. So if you want, just extract the file to any directory in your computer. After that, using your preferred FTP client to upload files to your magento root folder.
7. After all files are uploaded to Magento root folder, you are qualified to next step. In this step, we will setup server profile.
In the Server profile name field, you can enter the name you want. Livezilla Server Url must have this format: http://yourdomain.com/livezilla.
You can test server connection by click on Server Test.
If you pass the test, we can go to next step.
8. Now it’s time to configure database connection, fill out your database connection there.
After that, click on Create Tables.
Once tables are created successfully, click on configuration validated.
If it shows a message that your database has been validated, click Next.
—-
That’s it. The installation is now completed.
You will need to setup support group and operators. Also, you will need to put the live chat icon in your page. In Livezilla server admin, you can choose user management to setup support groups and operators. You can use Link Generator / Script Generator to get icon for live chat. There are some available options. You just need to copy generated script and put in your website where you want to show the live chat icon.
I think that’s enough for now. If you have any question, just give me a hug, then please comment 😉
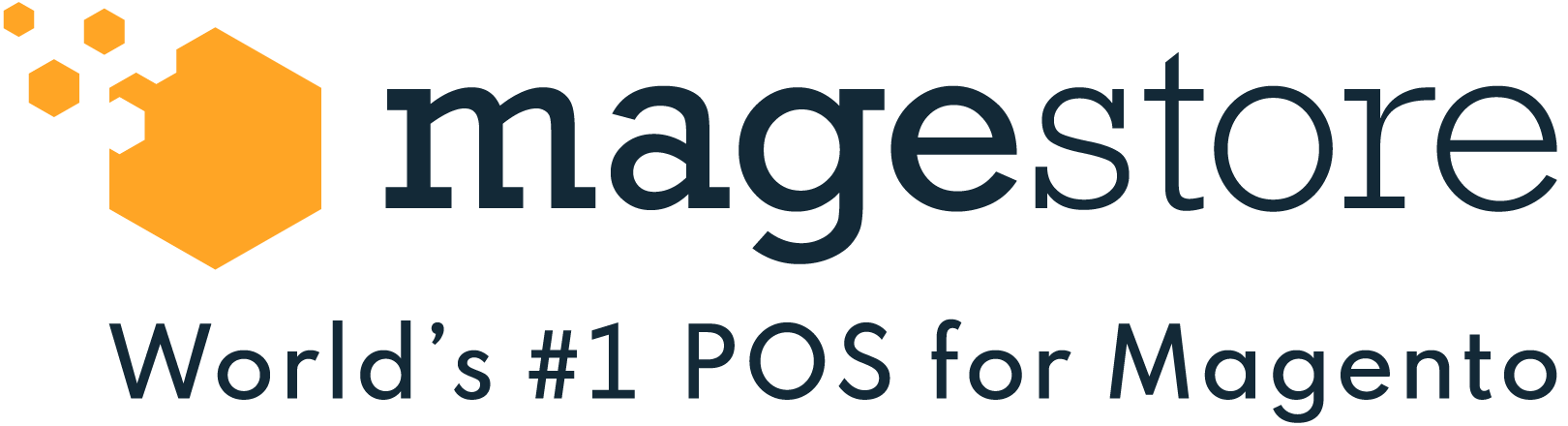

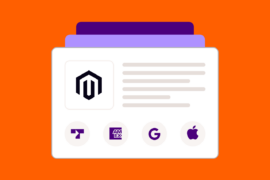

3 Comments
Could you please provide suggestions on where to put the generated script into Magento website? I have done this and LiveZilla report server is running correctly, etc. but LiveZilla client never reports for the text that any users are on the website?
Hi Mark,
You can put the generated script to the footers of these following files:
{template_folder}/page/1column.phtml
{template_folder}/page/2columns-left.phtml
{template_folder}/page/2columns-right.phtml
{template_folder}/page/3columns.phtml
Hope it helpful for your site!
Hi Mark, You can put this in footer if you want this on every page. or if you want to put some specific page then create new page from admin and put this code.